この記事は Calendar for UdonTech Advent Calendar 2021 | Advent Calendar 2021 - Qiita の23日目の記事です。
TL;DR
はじめに
アドベントカレンダーを書いてるんだから、あたりまえっちゃあたりまえですが、世間では忘年会シーズンまっただなかですね。 covid-19の影響でここ2年は相当少なくなっていると思いますが、やはりこの時期になると
「飲むなら持つな、持つなら飲むな」
という会社からの圧力が高まっているのではないでしょうか。
UdonTechでは1月に(covid-19の様子を見つつ)新年会+LT大会を行なう予定になってます。 今月は同じお店で忘年会だったんですが、聞けばお店の大画面ディスプレイ(TV?)にFire stick TVを挿す予定だとか。
Fire StickTVでプレゼンができれば、飲み会に重たいPCを持っていく必要も無いし、心置き無く飲めますね というわけで、今日は来たる新年会に備えてFireStickTVでプレゼンする方法について検討していきます。
機器設定
新規に購入した場合は別ですが、amazon prime会員で、元々使っていたデバイスを流用しようと思ってる人は、最初に新規プロファイルを作成しましょう。
環境設定の中に、「最近見たアイテムを同期」という項目があって、これをオフにすると閲覧履歴などは表示されなくなるので大丈夫・・・と言いたいところですが「次に観る」のリストや「あなたが興味のありそうな○○」というリストもあって、特に「次に観る」のリストにはウォッチリストに入れているものがずらずらっと出てきます。
FireStickTVはディスプレイなどは無いのでPCでプレゼンをする時のように、手元の画面で諸々の設定を終わらせてからプロジェクターへの出力をオンにするといった手が使えません。微妙な空気を避けるためにも必ず設定しておきましょう :p *1
続いて、FireStickTVからwebが見れるか確認しましょう。
FireStickTVのwebブラウザはFireタブレットと同じくsilkブラウザで、デフォルトではインストールされていないかもしれません。*2 ホーム画面に"internet"と書かれたそっけないパネルがあるので、1回これを選択してみてください。 インストールされていればwebブラウザが起動するし、未インストールであればインストール画面に誘導されます。
なお、googleスライドではなくパワポを使いたいという方は、最初に書いたようにOperaブラウザをインストールする必要があるので、この作業と1,2は飛ばして「3. boxでスライドを共有してプレゼン」から読み進めてください。
1. google スライドで作成したスライドをgoogleドライブで共有してFireStickTVで表示
スピーカーはgoogleスライドで資料を作成し、googleドライブ上でFireStickTVの所有者(以降は"ホスト"とします)と共有します。
共有は、ファイルを右クリックして「共有」を選びホストのメールアドレスを入力するだけです。(デフォルトでは権限が「編集者」になっているので、必要に応じて「閲覧者」か「閲覧者(コメント可)」に落としてください)
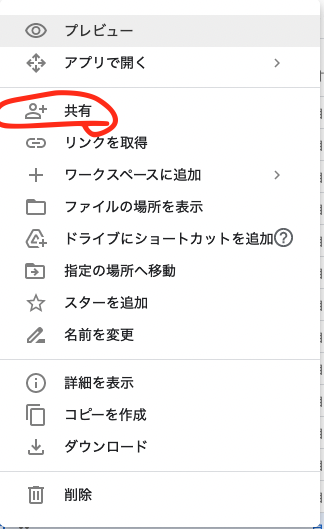
ホストはwebブラウザから https://drive.google.com/drive/my-drive へアクセスして、メニューから「共有アイテム」を開きます。 一覧に、スピーカーから共有されたgoogleスライドのファイルが見えるのでこれをポイントしてリモコンの決定ボタン(?)を押すと、次のようにgoogleドキュメントに移動するか確認されるのでそのまま移動します。
Fire Stick TVをリモコンで操作していると、この手のダイアログが表示されたタイミングでポインタの表示が消え、ボタンの間でしか移動できなくなります。ポインタが無くなったらカーソルキーを適当に何回か押すとフォーカスが移動していくので、「このページから移動」が選択された状態で決定ボタンを押してください。
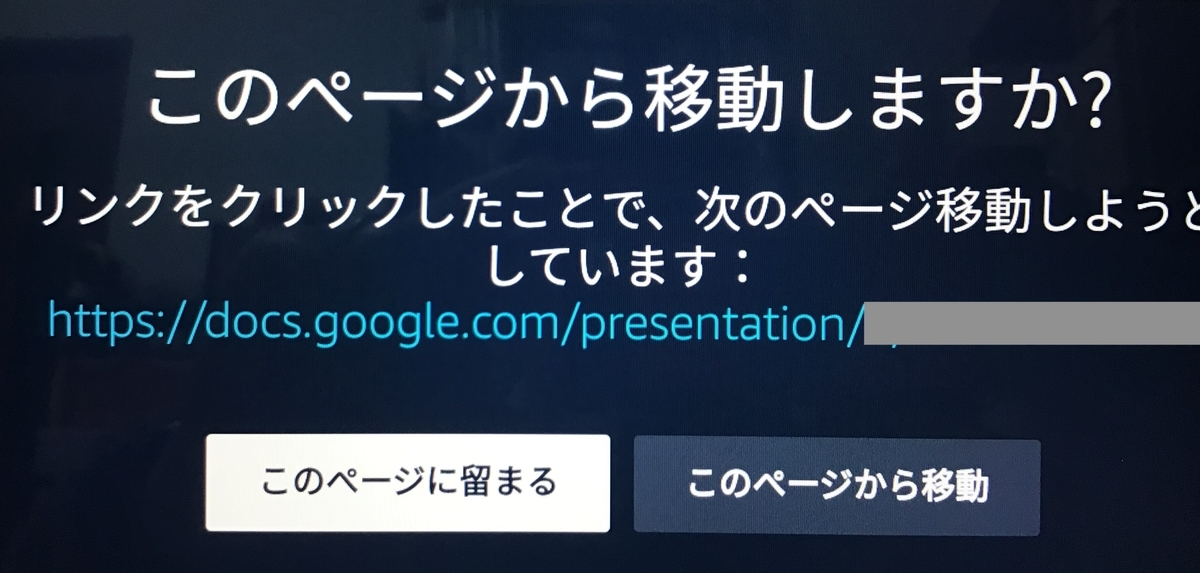
ちなみに、初めてのデバイスからログインするとgoogleから通知が来ますが、私の場合はなぜか「Nexus 7 での新しいログイン」という通知が来ました。
2. パワポで作成したスライドをOneDriveで共有してFireStickTVで表示
google スライドで作成するのも良いんですが、パワポでやりたいという人も多いですよね。(特に以前作ったものを使いまわす時とか)
この場合はパワポをOneDriveに置いてOffice onlineで表示すれば大丈夫。しかもamazonアプリストアにはOneDriveもOfficeもあります!
https://www.amazon.co.jp/Microsoft-Corporation-OneDrive/dp/B00IEG0JOY/
そういう風に思っていた時期が私にもありましたorz
まず、アプリストアにあるOneDriveもOfficeもFireStickTVは動作対象外のようでダウンロードすらできません。
さらに、私のテスト環境(会社のoffice365アカウントから個人のMSアカウントへ共有)だと、共有する側ではOKと表示されても共有された側には何の通知も来ず、共有ファイルは見えないままでした。
というわけでこの方法はちょっと使えなさそうです。
同じドメイン内のアカウント同士とか、個人アカウント同士なら大丈夫なのかもしれませんが、そこまで検証する時間はありませんでした。実はOneDriveも問題無く使えるよって方は良ければコメントしてってください。
3. boxでスライドを共有してプレゼン
さて、大本命だったOneDriveが使えなくてどうしようかと思ってたんですが、最近仕事でBOXを使い始めたのでこれを試してみることにしました。
BOXもgoogle driveと同じようにスピーカー側はアップロードしたファイルをホストと共有するだけです。 リスト表示だとファイル名の行の右の方にポインタを持っていくと「共有」ボタンが表示されます。

これをクリックすると、共有相手を入力するダイアログが表示されるのでホストのメールアドレスを指定して招待します。
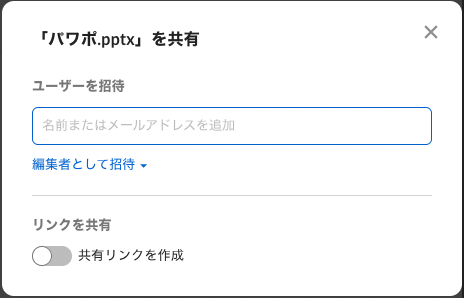
ホストがFireStickTVからBoxにアクセスすれば、共有されたパワポスライドをOffice onlineで開けるので、そちらでスライドショーができるはずです。 ところが、silkブラウザからアクセスするとパワポを開いてもプレビュー表示になり、1枚目のスライドしか見れません。
ファイル自体にはアクセスできているので、単純に別のブラウザを入れてみることにしました。
3.1 Fire Stick TVにOperaをインストール
2021年12月の時点で、FireStick TVにインストールできるブラウザはsilk以外にはamazonアプリストアにはありません。
aptoide TVというストアアプリをインストールして、そこからamazonアプリストアには置いていないアプリを入れるのが定番のようですが、そんなことしなくてもoperaなら公式サイトに"google play storeが無いデバイス用に"とAPKファイルを置いてくれてますので、これをインストールすることにします。
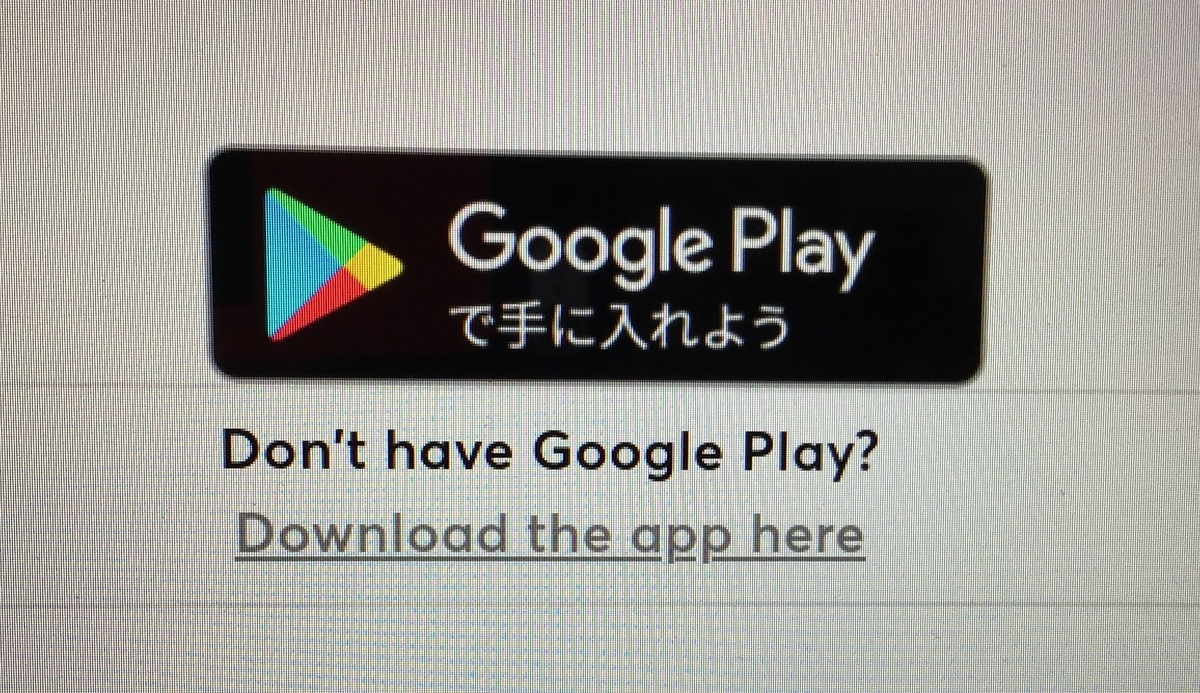
が、その前にOperaはリモコンでは操作できないので、Bluetooth接続のマウスを設定します。
まず、FireStickTVの設定画面から「コントローラーとBluetoothデバイス」を選択します。
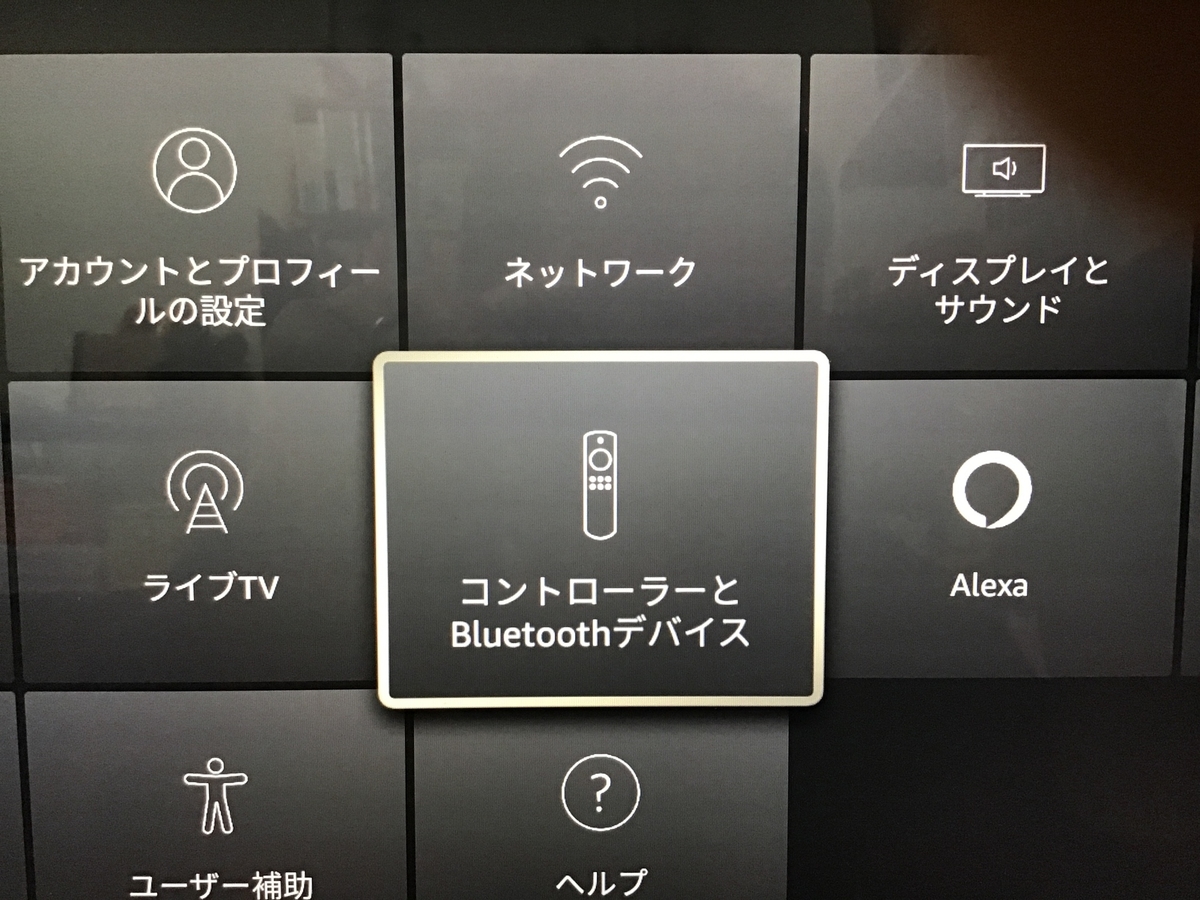
「その他のBluetoothデバイス」->「Bluetoothデバイスを追加」と進むといきなりペアリングが始まるので、Bluetoothマウスをペアリングモードにしてください。 無事に接続できたら、右下の方にメッセージが出ると思いますが、メニューやホーム画面ではポインタが表示されないので、ここではマウスの動作確認ができません。 メッセージを信用して次に進みましょう。 o...rz
続いて、Operaをインストールするためにアプリストア以外からのインストールを可能にする設定を行ないます。 設定画面から「マイFire TV」を選んでください。

「開発者オプション」->「不明ソースからのアプリ」と進んで「オン」にしてください。
次に、Operaをダウンロードするためのアプリをamazonアプリストアからインストールします。
こちらのdownloaderというアプリがメジャーなようですが、apkファイルが扱えてwebにアクセスできるものなら何でも構いません。
https://www.amazon.co.jp/AFTVnews-com-Downloader/dp/B01N0BP507/
このアプリをインストールして起動すると、次のような画面が表示されます。
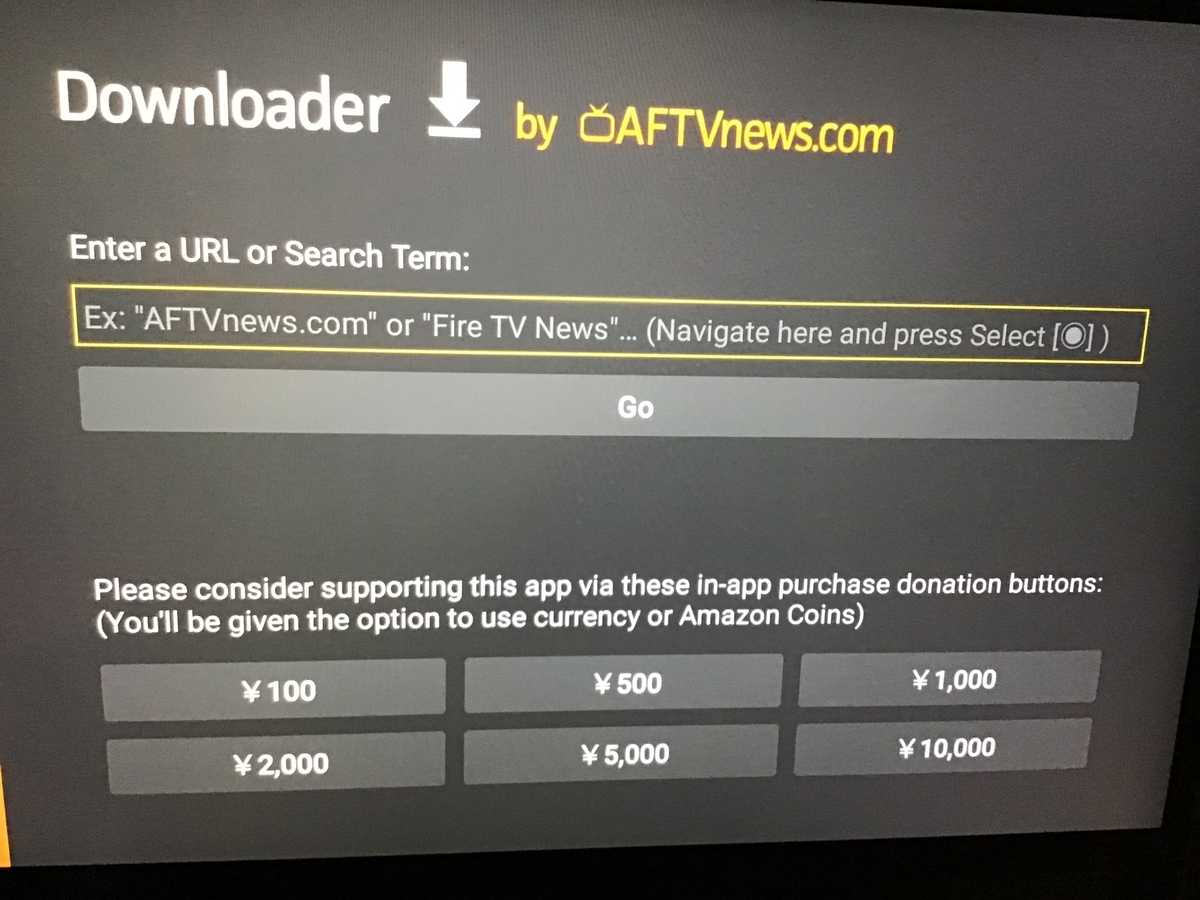
黄色の枠の中に、operaのダウンロードページのURL (https://www.opera.com/ja/download)を入力して"Go"ボタンを押してください。
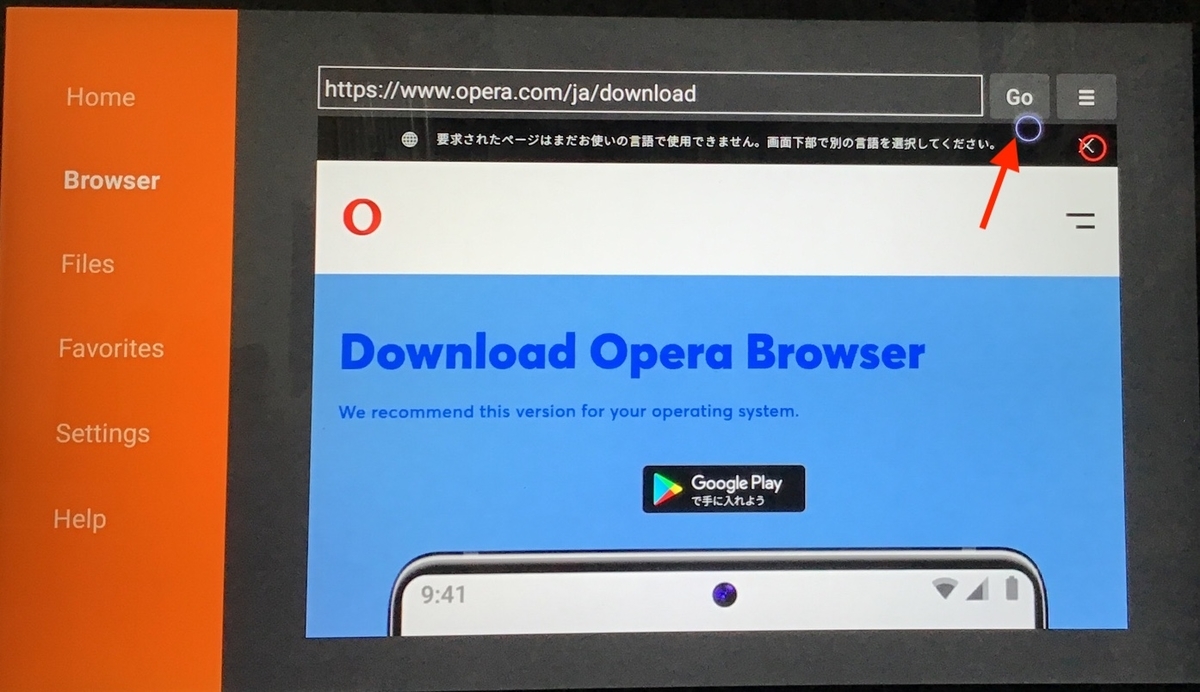
downloder内のブラウザに遷移して、operaのダウンロードページが表示されます。
ここで接続したマウスをちょっと動かしてみると、リモコン用のポインタ(赤丸)とは別にマウス用のポインタ(青丸)が表示されるはずです。 Operaのインストールはマウス無しでもできるので、もし青丸が表示されないようだったら先に進んでインストールまで済ませてからもう一度マウスのセットアップを行なってください。
このままだと見辛いという人は、右上のハンバーガーメニューから、Fullscreen Modeに移行しましょう。
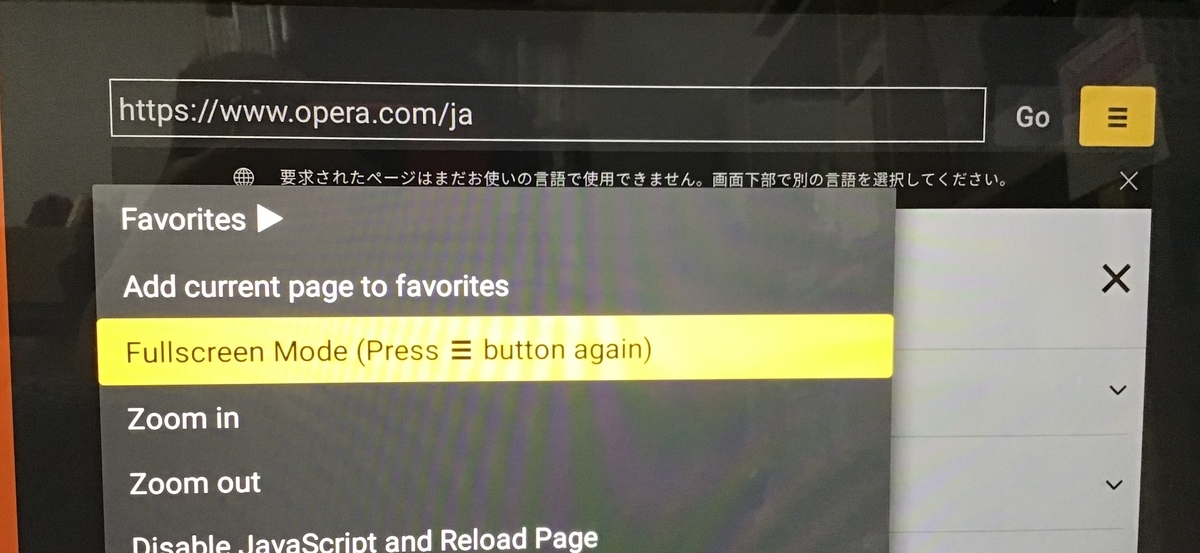
ブラウザを下の方へスクロールしていって「Opera Browser for Android」の部分にある薄いグレーで書かれた"Download the app here"のリンクをクリックしてください。APKファイルのダウンロードが始まります。

ダウンロードが終わると、次のようなダイアログが表示されるので、「Install」を選んでください。

これでインストール作業は終了です。
3.2 Boxからパワポでスライドショー
Operaを立ち上げて、https://app.box.com/ へアクセスします。
boxはgoogle driveのように共有アイテム専用のフォルダ的なものは無く、トップレベルに表示されています。*3
リスト表示の場合、パワポファイルの右の方にポインタを持って行くと[・・・]ボタンが表示されるので、ここから「開く」-> 「PowerPoint Online」を選択してください。「Microsoft Powerpoint」というメニューも表示されていますが、こちらは使いません。

別のタブでパワポが開きますが、画面が遷移した直後はボタンやメニューがグレーアウトしています。10秒くらい待たされることもありますが、しばらく待っていると使えるようになります。
準備ができたら、右上の方にあるスライドショーボタンか、スライドショーメニューからスライドショーを始めてください。
スライドの左下にポインタを持っていくと、コントロールが表示されるので、ここでスライドの移動、スライドショーの終了などの操作が行なえます。(次のスライドへ進む時はマウスのクリックでも大丈夫です)
3.3 google driveからBoxへgoogle スライドのファイルをコピー
ここまで終えると、googleスライド派のスピーカーはgoogleドライブから、パワポ派のスピーカーはboxからファイルをホストと共有してプレゼンできる状態になりました。
しかし、これだと当日のオペレーションがちょっと面倒ですね(ブラウザのタブをちょろっと移動するだけなんだけど、Fire stick TVで複数タブ開くと結構辛いので・・・)
Boxはgoogle workspaceとも連携しているので、Boxにgoogleスライドをアップロードしてこちらに統一しましょう。
まず、googleドライブのweb版にアクセスします。スライドがあったら右クリックしてダウンロードすると自動的にpptxファイルに変換されると思います。 この仕様のせいで、一旦ダウンロードしてBoxへ再アップロードという手は使えません。 *4
右の方に、マウスを乗せると「アドオンを取得」と表示される + ボタンがあるので、これをクリックします。

google workspace marketplace が表示されるので"Box for Google Workspace"をインストールしてください。
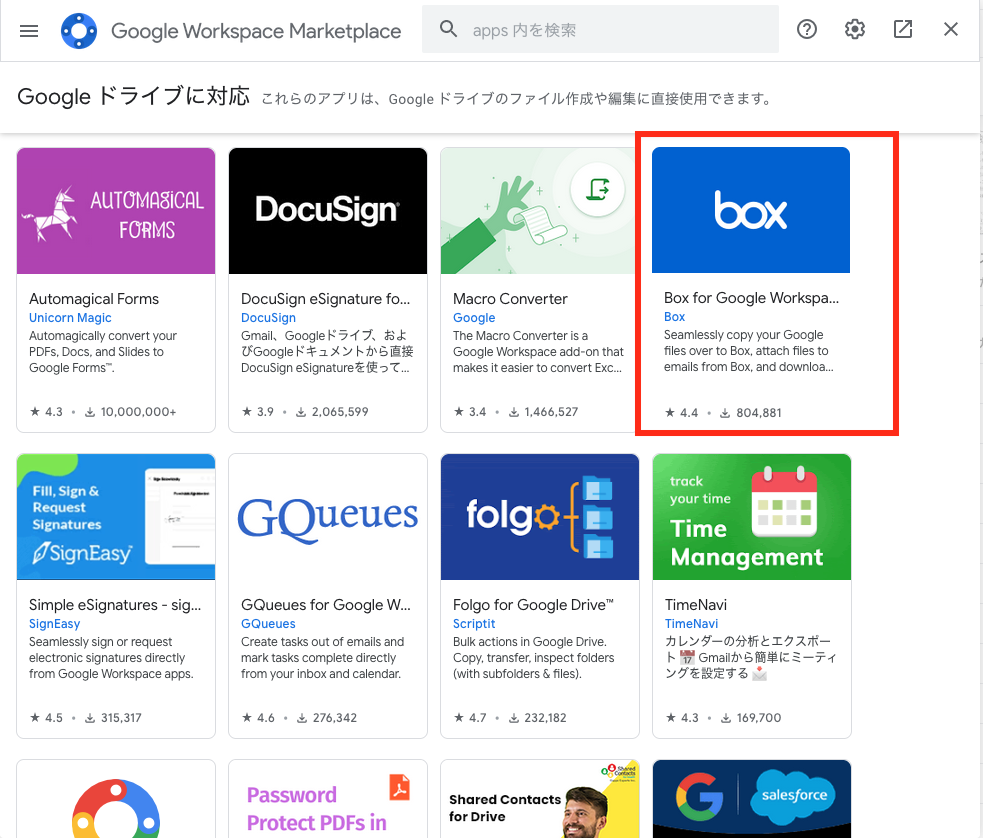
google driveの画面でBoxのアドオンを起動して「ログイン」をクリックし、Boxへログインしてください。
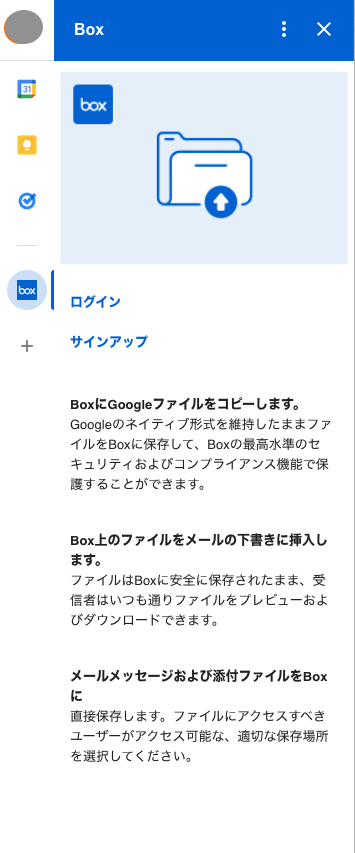
無事にログインできると、アドオン用のスペースにBoxのミニ版が表示されるます。 左ペインに表示されているgoogleドライブのファイルを、ここへドラッグ&ドロップすると、Boxにgoogleスライド形式のままでコピーできます。
ドロップする毎にファイルの権限を要求されると思いますが、その都度承認してください。
3.4 Boxからgoogle slideを使ってスライドショー
Boxの画面からgoogle slideで開くを選ぶところまでは、パワポと同じ感じです。
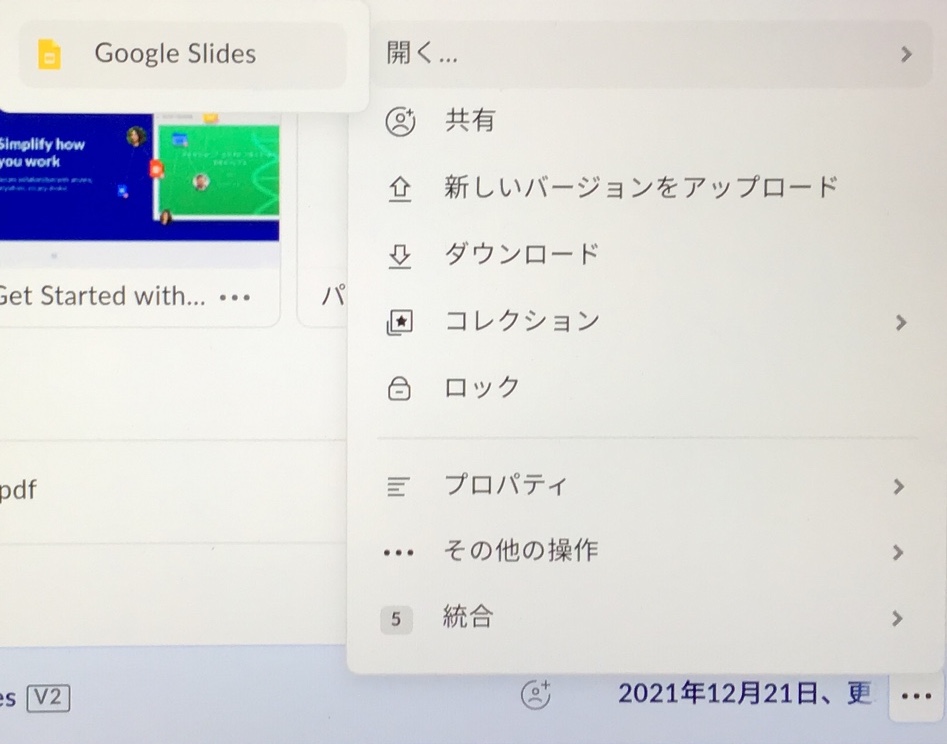
別タブでgoogleスライドを開こうとしますが、「アクセス権が必要です」と表示されて先に進めません。

ログイン名が表示されますが、これが間違ってないか確認して、画面右上にあるOperaのメニューボタンをクリックし、「デスクトップサイト」のスイッチを有効にしてください。

自動的にリロードされてスライドが表示されるので、画面右上に表示されている「スライドショー」ボタンをクリックしてスライドショーを始めてください。
まとめ
冒頭にも書きましたが
以上の3点をまもれば、Fire Stick TVでもなんとかなるでしょう。
おまけ
実はBoxはkeynoteにも対応していて、keynote online *5を使ってkeynoteのファイルを表示することもできます。
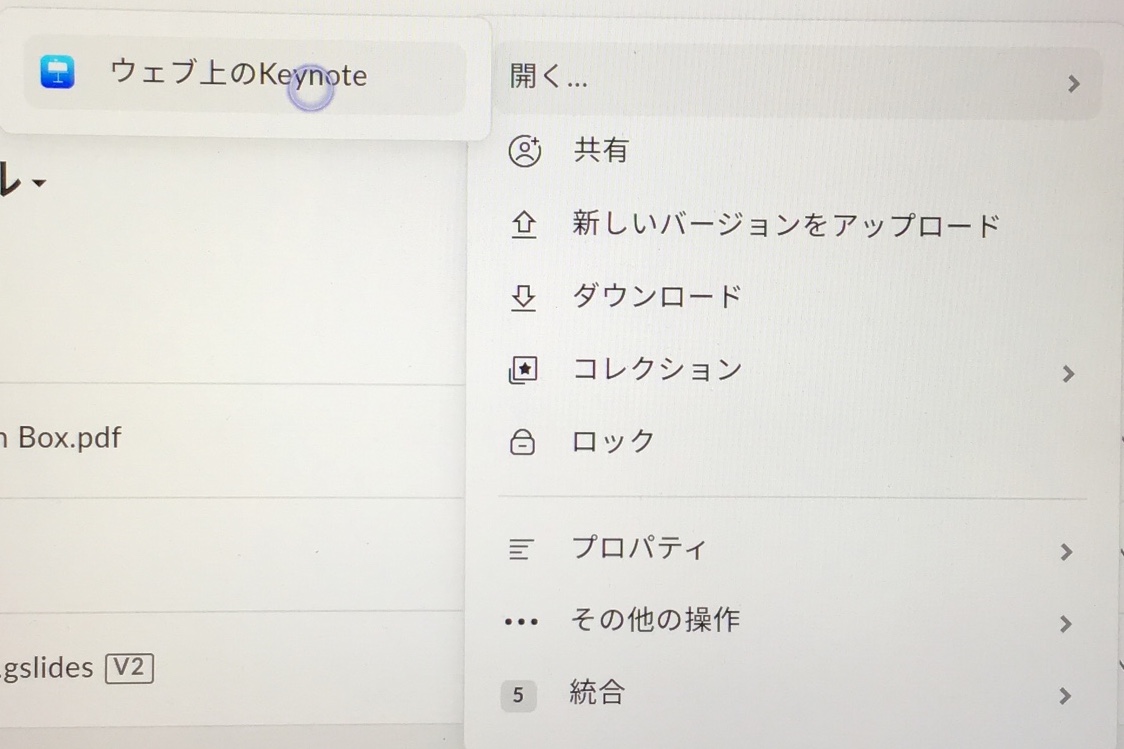
ところが、これ「デスクトップサイト」を有効にすると表示ができず、無効にすると表示はできるんですが、1ページづつ送るという操作ができません。
アニメーションとかの効果も使えるかどうか分からないので、多少の制約があってもどうしてもkeynoteでしゃべりたいんだという人以外にはお勧めできません。